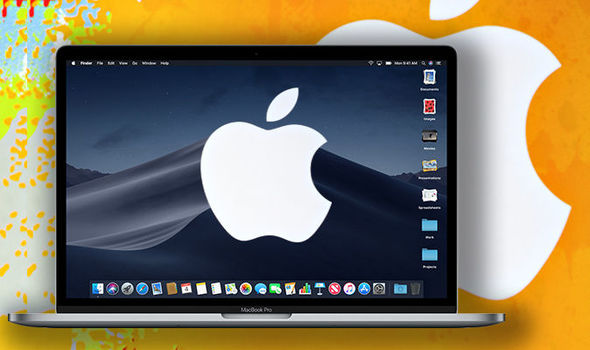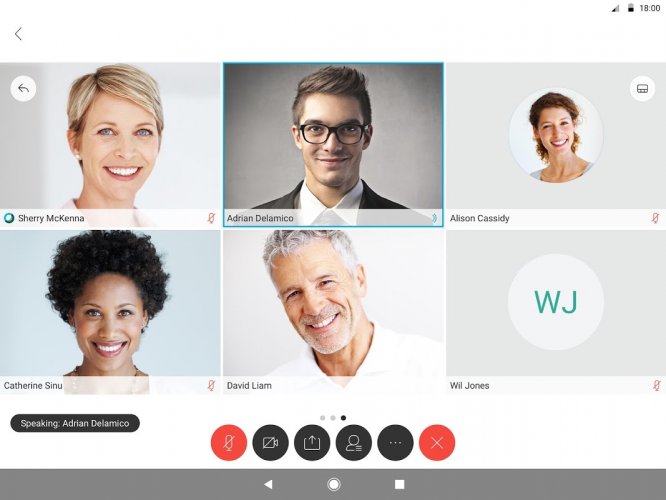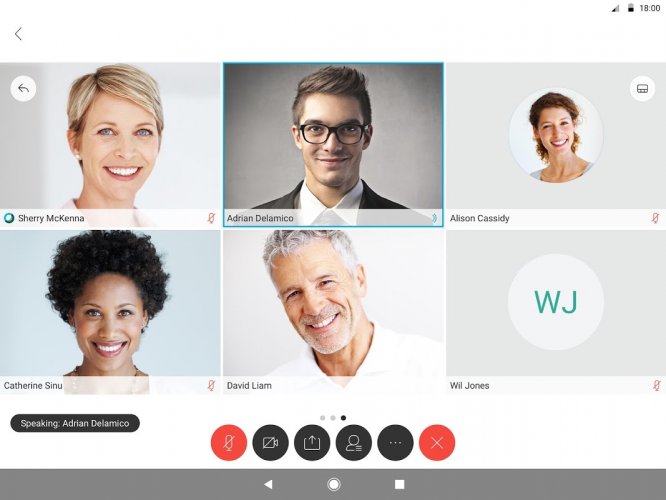Telegram, çoklu platform desteği sunan, güvenli anlık mesajlaşma servisi olarak Rus programcı Pavel Durov tarafından 2013 senesinde kurulmuş olup, çoklu platform desteği ile beraber güvenli bir mesajlaşma deneyimi sunmaktadır. Uygulama kapsamında sesli ve görüntülü mesajlaşma yapılabilmektedir. Günümzde 200 milyon kullanıcıdan daha çok kişi tarafından kullanılmaktadır.

Telegram’ın istemci tarafı kodu açık kaynaklı bir yazılımdır ama son sürümlerin kaynak kodu her zaman yayınlanmaz, sunucu tarafı kodu kapalı ve özeldir.
Telegram istemcileri hem mobil hem de masaüstü sistemleri için mevcuttur. Kullanıcılar birbirleri arasında metin mesajı, fotoğraf, video, ses kaydı, sticker ve 1,5 GB’a kadar dosya paylaşımı yapabilmektedirler. Geliştiricileri ayrıca Kasım 2016’da Telegraph isminde, kullanıcıların çeşitli formattaki içerikler oluşturmalarını ve hikâye yazmalarını sağlayan bir uygulama hazırlamıştır.
Telegram’daki varsayılan mesajlar ve medya, sunucularında saklandığında şifrelenir, ancak şifreleme anahtarlarını tutan Telegram servis sağlayıcısı tarafından erişilebilir. Ayrıca Telegram, iki çevrimiçi kullanıcı arasında isteğe bağlı uçtan uca şifreli “gizli” sohbetler sağlar ancak gruplar veya kanallar için sağlamaz. Sağlanan “gizli” sohbet özelliği, Signal’in kullandığı kanalları kullanır ve tamamen gizli ve şifrelidir.

Anlık mesajlaşma uygulaması denilince ilk akla gelen isim şüphesiz WhatsApp ancak temelde rakip olan Telegram uygulaması Whatsapp uygulamasına göre çok fazla ekstra özellikler içermekte.
TELEGRAM UYGULAMASININ DETAYLI ÖZELLİKLERİ
1- Hesabınıza kullanıcı adı ekleyerek telefon numaranızı vermeden başka kullanıcıların sizinle bu kullanıcı adıyla iletişim kurmasını sağlayabilirsiniz.
2- Gizli sohbet seçeneğinde bildirim ekranında mesaj ön izlemesi görünmez, mesajları başka bir konuşmaya aktaramazsınız ve herhangi bir şekilde telegram sunucularında kaydı tutulmaz. Gizli sohbette, okunduktan sonra her iki tarafta da silinen mesajlar gönderebilirsiniz ve ekran görüntüsü almak bir çok cihazda yasaklanmıştır. Yine de bir şekilde alabilirseniz karşı tarafa ekran görüntüsü aldığınız bilgisi gider. Gizli sohbet, cihaza özeldir, uçtan uca şifreleme kullanılır ve Telegram masaüstü uygulamalarında mevcut değildir.
3- Gönderdiğiniz mesajları düzenleyebilirsiniz. düzenlenen mesajın alt kısmında “düzenlendi” şeklinde bir ifade belirir.
4- Mobil cihazlarınız ve bilgisayar için var olan Telegram uygulamalarını eş zamanlı olarak kullanabilirsiniz. Telefonunuzun açık ya da internete bağlı olması gerekmez, diğer uygulamalara giriş yapmış olmanız yeterlidir.
5- 1.5 gb boyuta kadar tek dosya gönderebilirsiniz. Toplamda ise boyut sınırı yoktur.
6- Sessiz ya da zamanlı mesaj gönderebilirsiniz. Sessiz mesajda, gönderdiğiniz mesaj diğer kullanıcıya ulaştığında bildirim sesi çıkmaz. Zamanlı mesajda, istediğiniz gün ve saatte mesajlarınızın diğer kullanıcıya ulaşmasını sağlayabilirsiniz.
7- Konumunuza göre yakında olan herkese açık gruplara katılabilir, yakındaki kişilerin sizinle iletişim kurmasını sağlayabilirsiniz. Görünür olan kişilerle konuşabilirsiniz. Telefon numaranız gözükmez.
8- Normal sohbette sadece görüldükten sonra silinen medya gönderebilirsiniz.
9- Gönderdiğiniz herhangi bir mesajı 48 saat içinde silebilirsiniz. Sildiğiniz mesaj tamamen kaybolur ve diğer kullanıcılarda mesajın silindiğine dair bir uyarı gözükmez.
10- Konuşma geçmişinizi her iki taraf için tamamen silebilirsiniz ve bunun herhangi bir zaman sınırlaması yoktur.
11- Kayıtlı mesajlar kısmı ile kendinize not alabilir, dosya yükleyebilir, bu dosyalara diğer cihazlarınızdan ulaşabilirsiniz. Kayıtlı mesajlar kısmında gönder tuşuna basılı tutarak notunuza hatırlatıcı ekleyebilirsiniz.
12- Standart temaları ya da kendi oluşturabileceğiniz temalar sayesinde istediğiniz görünüme sahip olabilirsiniz, bu temaları başkalarıyla da paylaşabilirsiniz.
13- Bir cihazda mesaj yazmaya başlayabilir ve başka bir cihazda devam edebilirsiniz. Taslak, gönderilinceye veya kaldırılana kadar herhangi bir cihazdaki düzenleme alanında kalır. Ayrıca örneğin telefonda yazılmaya başlanmış bir mesaj, tablette ya da bilgisayarda tamamlanarak gönderilebilirsiniz.
14- Telegram uygulaması resmi veya resmi olmayan yüzlerce bot’a sahiptir. Haziran 2015’te Telegram, üçüncü taraf geliştiricilerin bot oluşturması için bir platform başlattı. Botlar, programlar tarafından işletilen Telegram hesaplarıdır. Mesajlara veya sözlere yanıt verebilir, gruplara davet edilebilir ve diğer programlara entegre edilebilirler. Ayrıca kredi kartları ve Apple Pay ile çevrimiçi ödemeleri kabul edebilirler. Ayrıca herhangi bir sohbet ekranından kullanılabilen satır içi botlar vardır. Satır içi bir botu etkinleştirmek için kullanıcının mesaj alanına bir botun kullanıcı adı ve sorgusu yazması gerekir. Bot daha sonra içeriğini sunacaktır. Kullanıcı bu içerik arasından seçim yapabilir ve bir sohbet içinde gönderebilir. Resmi olmayan botlar konusunda güvenlik konusunda bazı sıkıntılar yaşanabilmektedir.
15- Zamanını kendiniz belirleyebileceğiniz otomatik gece modu seçebilir ve belirlenen saatte koyu temaya geçişin otomatik olmasını sağlayabilirsiniz.
16- Mesajların yazı boyutunu cihazın genel yazı boyutunu değiştirmeden istediğiniz gibi değiştirebilirsiniz.
17- Diğer sosyal medya uygulamalarının aksine, yazdıklarınız sonra karşınıza reklam olarak çıkmaz ve verileriniz hiçbir şekilde telegram sunucularının dışına çıkmaz.
18- 200.000 kullanıcıya kadar açık veya özel telegram grubu oluşturabilirsiniz.
19- Kanallar, yöneticilerin mesaj gönderebildiği ancak diğer kullanıcıların gönderemediği tek yönlü bir mesajlaşma biçimidir. Herhangi bir kanal oluşturabilir ve kanallara abone olabilirsiniz. Kanallar, herkesin katılabilmesi için bir takma ad ve kalıcı bir URL ile herkese açık olabilir. Bir kanala katılan kullanıcılar mesaj geçmişinin tamamını görebilir. Kullanıcılar istedikleri zaman kanallara katılabilir ve kanallardan ayrılabilirler. Bir kanalın ayarlarına bağlı olarak, mesajlar kanalın adıyla veya bunları gönderen yöneticinin kullanıcı adıyla imzalanabilir. Yönetici olmayan kullanıcılar kanala abone olan diğer kullanıcıları göremez. Ayrıca, kullanıcılar bir kanalı susturabilir, bu da kullanıcının yine de ileti alacağı, ancak bildirilmeyeceği anlamına gelir. Kanalın yöneticisi kanal hakkında genel veriler elde edebilir. Her iletinin, bu iletiyi kaç kullanıcının gördüğünü gösteren kendi görüntüleme sayacı vardır; buna iletilen iletilerin görünümleri de dahildir. Bir kanalın yaratıcısı, abonelerin iletişim kurması için kanaldaki iletilerin otomatik olarak gönderildiği ayrı bir grup olan bir tartışma grubu ekleyebilir.
20- Grup ve kanallarda anket yapabilir, tüm kullanıcıların grubun üst kısmına görebileceği bir mesaj iliştirebilirsiniz.
21- Herkese açık grup, kanal ve botları Telegram içerisindeki arama kısmından bulabilirsiniz.
22- Sohbet gruplarını sadece sınırlı bir zaman için değil tamamen sessize alabilirsiniz.
23- Gruplara özel botlar sayesinde büyük grupların yönetimini kolaylıkla yapabilirsiniz.
24- Grup yöneticisi iseniz mesajların hızını belirleyebilirsiniz bu sayede kalabalık gruplarda karışıklığı önleyebilirsiniz.
25- Sınırsız kullanıcıya sahip açık veya özel kanal oluşturabilirsiniz ve bu kanallara sadece yönetici olanlar mesaj atabilir.
26- 1000 kişiden fazla üyeye sahip kanallar için yöneticilerin kanalın büyüme hızını, mesajların görülme sayısını takip edebilecekleri ayrıntılı kanal istatistikleri bölümü mevcuttur.
27- Telegram uygulamasında proxy kullanabilirsiniz.
28- Telegram api’leri sayesinde kendinize ait telegram ara birimi oluşturabilir ya da sistemlerinize entegre edebilirsiniz.
29- Birçok konuda ve güncel, uygulama içinden arayıp bulabileceğiniz, hareketli veya hareketsiz çıkartmalara mevcuttur. Botlar yardımıyla kendi çıkartmalarınızı yapabilirsiniz. Hareketli emojilere de mevcuttur.
30 – Birden fazla telegram hesabını tek uygulamada kullanabilirsiniz.
31- Klasör oluşturup konuşmalarınızı sınıflandırabilirsiniz. Kişisel konuşmalarınız için ayrı bir klasör, iş görüşmeleriniz için ayrı bir klasör oluşturabilirsiniz.
32- Şifre ekleyerek Telegram uygulamasını kilitleyebilirsiniz.
33- Hesaplara belirlediğiniz bir süre (minimum 1 ay, maksimum 1 yıl) giriş yapılmazsa, hesap bilgileriniz otomatik olarak silinir.
34- Telegram uygulamasında en son ne zaman çevrimiçi olduğunuzu kimlerin görebileceğini ayarlayabilmeniz mümkün. Telegram Ayarları > Gizlilik ve Güvenlik > Son Görülme adımlarını izleyerek bu özelliği kullanabilirsiniz.
35- Snapchat ve Instagram Hikayeler’inde gördüğümüz çıkartmaların bir benzerini sunan Telegram uygulamasında, fotoğraflarınıza eğlenceli çıkartmalar ekleyerek arkadaşlarınızla paylaşabilirsiniz.
36- Artık diğer anlık mesajlaşma uygulamaları tarafından destek verilmeyen Windows Phone gibi platformlarda da kullanabilirsiniz.