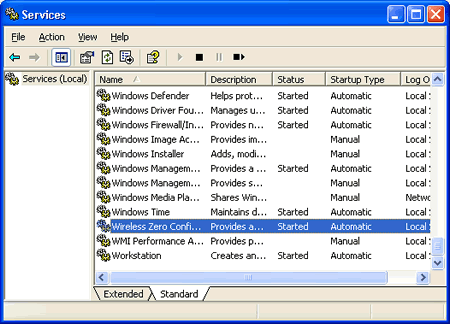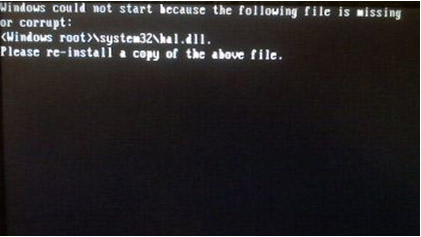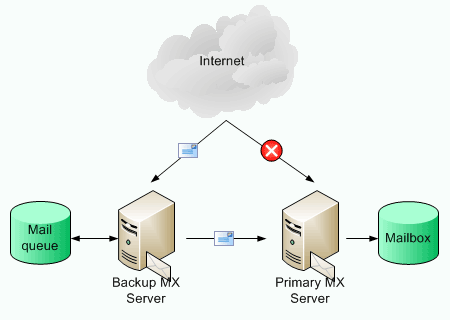Linux Mail Server Kurulumu
Bugün sizlerle Linux üzerine bir Mail Sunucusu kurulumu yapacağız. Hatta biraz abartıp Spam Engelleyici, Anti Virüs gibi eklentileri de üzerine ekleyeceğiz.
Her zaman söylediğimiz gibi “Herşeyin başı Linux” bu yüzden önce bir Linux işletim sistemi kuracağız. Linux işletim sistemleri farklılıklar gösterir ama iki temel başlık altında toplayabiliriz bunlar;
- Debian Tabanlılar
- Redhat Tabanlılar
Biz debian tabanlı Ubuntu üzerinden gideceğiz lakin ubuntunun herhangi bir versiyonu değil. Bütün paketlerimizi biz yükleyeceğimize göre ekstraların sistemimizi yormasına gerek yok bu yüzden Ubuntu Sitesinden Ubuntu Mini adlı versiyonunu çekiyoruz.
Ubuntu Mini üzerinde sadece CLI Mode olan bir versiyon gerisi bize kalmış
Ubuntu Mini (Link)
Şimdi gelecekte mail serverımız olacak olan Ubuntumuzu kurmaya başlıyoruz.
Ubuntu Kurulumu ;
Aşağıda sırası ile eklediğim ekran görüntülerini takip ederek kurulumu sorunsuz olarak gerçekleştirebilirsiniz.
Biz Normal bir kurulum yerine daha az kaynak tükettiği için CLI mod olarak da bilinen sadece komut sistemini varlığı olan Ubuntu versiyonunu kuracağız.
Media dan boot ettikten sonra karşımıza yandaki ekran çıkacak bu ekrandan Command-Line Install seçeneğini seçerek devam ediyoruz.
Ekranda bulunan dil seçeneklerinden uygun dili seçerek devam ediyoruz.
Bir sonraki adım olan Location ekranından da konum bilgimizi seçiyoruz. Ben burada U.S. olarak seçiyorum.
Diğer adımımızda Klavye seçeneklerini karşımıza çıkacak. Bu ekranda Turkish Seçeneğini seçerek devam ediyoruz.
Bir sonraki adım önemli bir adım. Burada sunucumuza isim vereceğiz burada bir mail server kuracağımız için verdiğiniz isim makineadı.domain.suffix olarak girilmeli örneğin; mailserver.testdomain.local gibi
Diğer adımda disk yapılanmasını yapıyoruz. Bu işlemi formatlama olarak kabul edin. Diskimizi Linux ortamına uygun hale getiriyoruz. Eğer diskimizin tamamını kullanacaksak ki ben öyle yapacağım.
Guide – Use Entire Disk seçeneğini seçeceğiz.
Disk formatlama süreci başlatılıyor.
Hiç bir Linux size direk olarak root (en yetkili kullanıcı) ile bağlantı izni vermez bu yüzden kısıtlı bir kullanıcı oluşturmanız gerekli. Bu kullanıcının bilgilerini giriyoruz. Ben kullanıcıya “user” şifresine de “password” veriyorum. Sizde istediğiniz gibi yapılandırabilirsiniz.
Oluşturduğunuz kullanıcı için /home directory altında bir klasör oluşturuldu isterseniz bu klasörü Encrypt hale getirebilirsiniz. Ben hayır diyerek geçiyorum.
GRUB install sorusuna da yes dediğimizde sistemimiz kurulmuş olacaktır.
Evet birkaç basit adım sonunda Mail Sunucumuz olacak sistemimizin temelini oluşturan Ubuntu’yu kurmuş bulunmaktayız.
Şimdi diğer adımlara geçebiliriz.
Sunucumuza oluşturduğumuz kullanıcı ile login oluyoruz.
user /password giriş sağladıktan sonra root ile login olabilmemiz için yetkilendirmemiz gerekli bu işlem için komutumuz:
# sudo passwd root
Şimdi Ctrl+D kombinasyonu ile logout olup yeniden login olmak için root ve password kullanabiliriz.
Sistemimize root ile login olduğumuzda komutların başına sudo koymamıza gerek kalmayacaktır.
Sunucuya login olduğumuza gore ilk yapmamız gereken şey SSH kurmak olacak, SSH ile herhangi bir Pc’den sunucumuza erişim sağlayabiliriz.
Bu işlem için komutumuz;
# apt-get install ssh
SSH kurulumu gerçekleştikten sonra dosya erişimi için WinSCP, CLI erişimi içinde Putty kullanılabilir.
Daha önce kurulum aşamasında da aktardığım gibi isim kısmı önemli;
# hostname –f
Komut ile sunucumuzun adını göreceğiz burada gördüğümüz değer sunucuadı.domain.suffix olacak şekilde olmalı ki adımları doğru yaptıysak böyle görünecektir.
İlgili paketleri kuruyoruz.
# apt-get install postfix postfix-mysql postfix-doc mysql-client mysql-server dovecot-common dovecot-imapd dovecot-pop3d postfix libsasl2-2 libsasl2-modules libsasl2-modules-sql sasl2-bin libpam-mysql openssl telnet mailutils
Kurulum ekranları sırasında sizden Mysql için şifre istenecek buraya root kullanıcısına ne şifre verdiyseniz onu verin.
Server adını direk geçip site bilgisinden Internet Site seçeneğini seçip devam edebilirsiniz.
Adımlarımızı tamamladıktan sonra paketlerimizin tamamını kurmuş bulunmaktayız. Şimdi konfigürasyona geçebiliriz.
Konfigürasyonları birkaç başlık altında yapacağım.
Bunlar;
- Mysql Konfigürasyonu
- Postfix Konfigürasyonu
- SSL Konfigürasyonu
- Saslauthd Konfigürasyonu
- Dovecot Konfigürasyonu
- Antispam / Antivirüs ve Web mail konfigürasyonu
Mysql Konfigürasyonu ;
CLI ile komut sistemine bağlandıktan sonra;
# mysql –u root –p
Şifrenizi girdikten sonra Mysql’e bağlanmış bulunuyorsunuz.
Mail sunucumuz kullanıcılar, ayarlar gibi bilgileri bir databasede tutacak şimdi bu database oluşturuyoruz. Ve daha sonrada burada bilgilerin yazılacağı tabloları oluşturacağız. Komutları ayrı ayrı yürütün.
# create database maildb;
use maildb;
CREATE TABLE domains (domain varchar(50) NOT NULL, PRIMARY KEY (domain) );
CREATE TABLE forwardings (source varchar(80) NOT NULL, destination TEXT NOT NULL, PRIMARY KEY (source) );
CREATE TABLE users (email varchar(80) NOT NULL, password varchar(20) NOT NULL, PRIMARY KEY (email) );
CREATE TABLE transport ( domain varchar(128) NOT NULL default ”, transport varchar(128) NOT NULL default ”, UNIQUE KEY domain (domain) );
quit;
Domain tablosunu domain bilgileri için örneğin ac.com, bc.com gibi farklı domainleride barındırabiliriz neticede J, forwarding tablosunu bir maile gelen mailleri farklı bir maile yönlendirme yapabilmek için, users ve transport bilgilerini biliyorsunuz zaten. J
# nano /etc/mysql/my.cnf
Yukardaki komut ile ilgili dosyayı açıp ” bind-address = 127.0.0.1 ” bilginin doğruluğunu teyid edin.
*Bu bilgi mysql serverın uzakta bir makine olduğu varsayıldığında ipsi girilmek üzere tasarlanmış. Biz localde kullandığımız için 127.0.0.1 olması gerekli.
Şimdi servisi yeniden başlatalım.
# service mysql restart
Mysql Server konfigürasyonu şimdilik bu kadar birkaç dakika sonra farklı işlemler için geri döneceğiz ama şimdi, diğer konfigürasyonumuz olan Postfix Konfigürasyonuna geçebiliriz.
Postfix Konfigürasyonu ;
Postfix sunucumuzun Mysql ile tam uyumlu bir halde çalışabilmesi için birkaç dosya oluşturmamız gerekiyor.
# nano /etc/postfix/mysql-virtual_domains.cf
Komutu çalıştırıp aşağıdaki içeriği içine kopyalayın. Password kısmına kendi password’ünüzü yazın. Ben şifre=password olarak vermiştim.
user = root
password = password
dbname = maildb
query = SELECT domain AS virtual FROM domains WHERE domain=’%s’
hosts = 127.0.0.1
# nano /etc/postfix/mysql-virtual_forwardings.cf
Komutu çalıştırıp aşağıdaki içeriği içine kopyalayın. Password kısmına kendi passwordünüzü yazın. Ben şifre=password olarak vermiştim.
user = root
password = password
dbname = maildb
query = SELECT destination FROM forwardings WHERE source=’%s’
hosts = 127.0.0.1
# nano /etc/postfix/mysql-virtual_mailboxes.cf
Komutu çalıştırıp aşağıdaki içeriği içine kopyalayın. Password kısmına kendi passwordünüzü yazın. Ben şifre=password olarak vermiştim.
user = root
password = password
dbname = maildb
query = SELECT CONCAT(SUBSTRING_INDEX(email,’@’,-1),’/’,SUBSTRING_INDEX(email,’@’,1),’/’) FROM users WHERE email=’%s’
hosts = 127.0.0.1
# nano /etc/postfix/mysql-virtual_email2email.cf
Komutu çalıştırıp aşağıdaki içeriği içine kopyalayın. Password kısmına kendi passwordünüzü yazın. Ben şifre=password olarak vermiştim.
user = root
password = password
dbname = maildb
query = SELECT email FROM users WHERE email=’%s’
hosts = 127.0.0.1
İlgili klasörlere yetkilendirme yapıyoruz.
# chmod o= /etc/postfix/mysql-virtual_*.cf
# chgrp postfix /etc/postfix/mysql-virtual_*.cf
Linux sistemlerde mail kullanıcıları bir user gibi oluşturulur bu yüzden profil bilgilerinin oluşacağı yerleri oluşturuyoruz.
# groupadd -g 5000 vmail
# useradd -g vmail -u 5000 vmail -d /home/vmail -m
Bazı konfigürasyonları tek tek gibi dosyalarında yapmak bana her zaman çok sıkıcı gelmiştir. J
Bu yüzden aşağıdaki komutları sırası ile çalıştırırsanız en angarya işten sıyrılmış ve konfigürasyonlarımızı büyük ölçüde bitirmiş olacağız.
İsterseniz tek tek çalıştırın isterseniz bir dosya üzerinden toplu çalıştırın siz bilirsiniz.
postconf -e ‘myhostname = testserver.testdomain.com’
postconf -e ‘mydestination = testserver.testdomain.com, localhost, localhost.localdomain’
postconf -e ‘mynetworks = 127.0.0.0/8′
postconf -e ‘message_size_limit = 30720000′
postconf -e ‘virtual_alias_domains =’
postconf -e ‘virtual_alias_maps = proxy:mysql:/etc/postfix/mysql-virtual_forwardings.cf, mysql:/etc/postfix/mysql-virtual_email2email.cf’
postconf -e ‘virtual_mailbox_domains = proxy:mysql:/etc/postfix/mysql-virtual_domains.cf’
postconf -e ‘virtual_mailbox_maps = proxy:mysql:/etc/postfix/mysql-virtual_mailboxes.cf’
postconf -e ‘virtual_mailbox_base = /home/vmail’
postconf -e ‘virtual_uid_maps = static:5000′
postconf -e ‘virtual_gid_maps = static:5000′
postconf -e ‘smtpd_sasl_auth_enable = yes’
postconf -e ‘broken_sasl_auth_clients = yes’
postconf -e ‘smtpd_sasl_authenticated_header = yes’
postconf -e ‘smtpd_recipient_restrictions = permit_mynetworks, permit_sasl_authenticated, reject_unauth_destination’
postconf -e ‘smtpd_use_tls = yes’
postconf -e ‘smtpd_tls_cert_file = /etc/postfix/smtpd.cert’
postconf -e ‘smtpd_tls_key_file = /etc/postfix/smtpd.key’
postconf -e ‘virtual_create_maildirsize = yes’
postconf -e ‘virtual_maildir_extended = yes’
postconf -e ‘proxy_read_maps = $local_recipient_maps $mydestination $virtual_alias_maps $virtual_alias_domains $virtual_mailbox_maps $virtual_mailbox_domains $relay_recipient_maps $relay_domains $canonical_maps $sender_canonical_maps $recipient_canonical_maps $relocated_maps $transport_maps $mynetworks $virtual_mailbox_limit_maps’
postconf -e virtual_transport=dovecot
postconf -e dovecot_destination_recipient_limit=1
SSL Konfigürasyonu ;
SSL için OpenSSL kullanacağız, bu bölümde sertifika oluşturma işlemlerini sırasıyla anlatıyor olacağım.
Öncelikle Postfix dizinine giriyoruz;
# cd /etc/postfix
Sertifika oluşturmak için komutumuz;
# openssl req -new -outform PEM -out smtpd.cert -newkey rsa:2048 -nodes -keyout smtpd.key -keyform PEM -days 365 -x509
Otomatik olarak bazı sorular soracaktır. Daha önce sertifika oluşturmuş arkadaşların yabancılık çekmeyeceği ekranlar; J
Country Name (2 letter code) [AU]:TR
State or Province Name (full name) [Some-State]:ISTANBUL
Locality Name (eg, city) []:ISTANBUL
Organization Name (eg, company) [Internet Widgits Pty Ltd]:MShowto,
LLC Organizational Unit Name (eg, section) []:Linux Email Server
Name (eg, YOUR name) []:testserver.testdomain.com
Email Address []:[email protected]
Ben kendime göre oluşturuyorum. Sizde kendi sunucunuza ve domain yapınıza göre oluşturabilirsiniz.
Yetkilendirme komutu;
# chmod o= /etc/postfix/smtpd.key
Saslauthd Konfigürasyonu;
Saslauthd konfigürasyonu için komutlarımız;
Kurulum yapıldıktan sonra olması gerekli gördüğümüz yere klasör oluşturmuyor bu yüzden biz klasörü elle oluşturacağız.
# mkdir -p /var/spool/postfix/var/run/saslauthd
Şimdi de hali hazırdaki konfigürasyon dosyasının yedeğini alalım.
# cp -a /etc/default/saslauthd /etc/default/saslauthd.bak
Şimdi Konfigürasyona geçebiliriz. Aşağıdaki komut ile konfigürasyon dosyasını açacağız.
# nano /etc/default/saslauthd
Bu komut ile açtığımız dosyanın içeriğini tamamen silip yerine aşağıda verdiğim içeriği yapıştırın.
START=yes
DESC=”SASL Authentication Daemon”
NAME=”saslauthd”
MECHANISMS=”pam”
MECH_OPTIONS=””
THREADS=5
OPTIONS=”-c -m /var/spool/postfix/var/run/saslauthd -r”
Aşağıdaki komutlar ile dosyaları açıp içerikleri içerisine kopyalayın.
Komut;
# nano /etc/pam.d/smtp
İçerik;
auth required pam_mysql.so user=root passwd=password host=127.0.0.1 db=maildb table=users usercolumn=email passwdcolumn=password crypt=1
account sufficient pam_mysql.so user=root passwd=password host=127.0.0.1 db=maildb table=users usercolumn=email passwdcolumn=password crypt=1
Komut;
# nano /etc/postfix/sasl/smtpd.conf
İçerik;
pwcheck_method: saslauthd
mech_list: plain login
allow_plaintext: true
auxprop_plugin: mysql
sql_hostnames: 127.0.0.1
sql_user: root
sql_passwd: password
sql_database: maildb
sql_select: select password from users where email = ‘%u’
Yetkilendirme ;
# chmod o= /etc/pam.d/smtp
# chmod o= /etc/postfix/sasl/smtpd.conf
Servisleri yeniden başlatarak konfigürasyonu tamamlayalım.
# adduser postfix sasl
# service postfix restart
# service saslauthd restart
Dovecot Konfigürasyonu ;
Aşağıdaki komut ile dovecote için konfigürasyon dosyasının en altına içerik bölümündeki satırları ekleyin.
# nano /etc/postfix/master.cf
İçerik;
dovecot unix – n n – – pipe
flags=DRhu user=vmail:vmail argv=/usr/lib/dovecot/deliver -d ${recipient}
Yine bir konfigürasyon dosyasının yedeğini alalım ne olur ne olmaz J
# cp -a /etc/dovecot/dovecot.conf /etc/dovecot/dovecot.conf.bak
Şimdi dovecot konfigürasyon dosyasını aşağıdaki komut ile açıp içeriği, içerik ile değiştirin.
protocols = imap imaps pop3 pop3s
log_timestamp = “%Y-%m-%d %H:%M:%S ”
mail_location = maildir:/home/vmail/%d/%n/Maildir
ssl_cert_file = /etc/ssl/certs/dovecot.pem
ssl_key_file = /etc/ssl/private/dovecot.pem
namespace private {
separator = .
prefix = INBOX.
inbox = yes
}
protocol lda {
log_path = /home/vmail/dovecot-deliver.log
auth_socket_path = /var/run/dovecot/auth-master
postmaster_address = [email protected]
mail_plugins = sieve
global_script_path = /home/vmail/globalsieverc
}
protocol pop3 {
pop3_uidl_format = %08Xu%08Xv
}
auth default {
user = root
passdb sql {
args = /etc/dovecot/dovecot-sql.conf
}
userdb static {
args = uid=5000 gid=5000 home=/home/vmail/%d/%n allow_all_users=yes
}
socket listen {
master {
path = /var/run/dovecot/auth-master
mode = 0600
user = vmail
}
client {
path = /var/spool/postfix/private/auth
mode = 0660
user = postfix
group = postfix
}
}
}
Çalışma konfigürasyonunu bitirdik. Şimdide SQL konfigürasyonunu yapalım.
# cp -a /etc/dovecot/dovecot-sql.conf /etc/dovecot/dovecot-sql.conf.bak
# nano /etc/dovecot/dovecot-sql.conf
Dosya içeriğini aşağıdaki içerik ile değiştirin.
driver = mysql
connect = host=127.0.0.1 dbname=maildb user=root password=password
default_pass_scheme = CRYPT
password_query = SELECT email as user, password FROM users WHERE email=’%u’;
Servisi yeniden başlatın lütfen J
# chgrp vmail /etc/dovecot/dovecot.conf
# chmod g+r /etc/dovecot/dovecot.conf
# service dovecot restart
Yavaş yavaş bu zor ve meşakatli kurulumumuzun yavaş yavaş sonuna geliyoruz. İnanın uğraştığınıza değecek.
Konfigürasyonlarımız bittiğinde yanlışımız var mı? Kontrol edelim
# tail –f /var/log/mail.log
Komutun çıktısı bu şekilde olmalı…
Jan 21 16:19:17 plato dovecot: Dovecot v1.2.9 starting up (core dumps disabled)
Jan 21 16:19:17 plato dovecot: auth-worker(default): mysql: Connected to 127.0.0.1 (mail)
Bazı Küçük Testler;
# telnet localhost pop3
Trying 127.0.0.1…
Connected to localhost.localdomain.
Escape character is ‘^]’.
+OK Dovecot ready.
# telnet localhost 25
ehlo localhost
Trying 127.0.0.1…
Connected to localhost.localdomain.
Escape character is ‘^]’.
220 plato.example.com ESMTP Postfix (Ubuntu)
ehlo localhost
250-plato.example.com
250-PIPELINING
250-SIZE 30720000
250-VRFY
250-ETRN
250-STARTTLS
250-AUTH PLAIN LOGIN
250-AUTH=PLAIN LOGIN
250-ENHANCEDSTATUSCODES
250-8BITMIME
250 DSN
Neler Yaptık;
Mail Sunucumuzu su anda kurmuş bulunmaktayız.
Şimdi isteklerimiz doğrultusunda mail sunucumuzu işlevsel hale getireceğiz.
Yapacaklarımız;
- Web mail kurulumu
- Antivirüs kurulumu
- Spam kontrolü
WebMail Kurulumu ;
Webmail kurulumu için kullanacağımız paket Roundcube olacaktır. Aslında farklı paketlerde var fakat ben bu paketi daha çok seviyorum kurulumu basit ve sade bir ara yüzü var.
Roundcube kurulumu gayet basittir.
Öncelikle;
http://roundcube.net/download adresinden güncel ve stabil olan versiyonunu indiriyoruz. Ve Linux sunucumuzda /tmp dizinine atıyoruz.
Bir WebMail çalıştıracağımız için Apache bileşenine ihtiyacımız olacak bunun için ve ilerleyen aşamalarda database daha rahat yönetebilmek için PhpMyadmin kuruyorum. Bu kurulumu yaparken ilgili Apache paketleri de yüklenecektir.
# apt-get install phpmyadmin
İndirdiğimiz paketi açmak için;
# tar -zxf roundcube.tar.gz
/var/www klasöre Web sunucusunun ana klasörü diyebiliriz. www.testdomain.com /… noktalı yerde ne olmasını istiyorsanız bir sonra ki komutu ona göre çalıştırın. Ben webmail olmasını istiyorum.
# mkdir /var/www/webmail
# mv roundcube /var/www/webmail
Roundcube için bir database oluşturalım;
# mysql –u root -p
CREATE DATABASE roundcubeWebmail;
quit;
- Komutlarda vâr olan roubdcube bilgisi sizin dosya adınıza göre değişiklik gösterebilir.
- Webmail klasörünün tamamına 777 hak vermeyi unutmayın.
- Eğer Inbox,trash,spam gibi klasörlerin defaultta oluşmasını istiyorsanız; main.inc.php dosyasında “$rcmail_config[‘create_default_folders’] = FALSE;” false değerini true yapmanız yeterli
Komutlar sırasıyla uygulandığında roundcube kurulumu için http://localhost/webmail/installer linki üzerinden kurulumu basit bir şekilde yapabilirsiniz.
AntiVirus – AntiSpam Konfigürasyonu ;
Antivirus ve antispam olarak çok fazla çeşit ve kurulum yolu var biz bu yükleri en iyi taşıdığına inandığım Spamassassin ve ClamAV ikilisini kullanacağız.
Kurulum için komutumuz;
# apt-get install amavisd-new spamassassin clamav-daemon
İsteğe bağlı olarak kurabileceğiniz paketlerde mevcut kurarsanız ki şiddet ile öneriyorum, %95 başarı demek.
# apt-get install libnet-dns-perl libmail-spf-query-perl pyzor razor
Rar,Zip,7zip gibi içerikleri tarayabilmesi için uygun olan paketleri ekliyoruz.
# apt-get install arj bzip2 cabextract cpio file gzip lha nomarch pax rar unrar unzip unzoo zip zoo
Komutları sırasıyla girelim.
# sudo adduser clamav amavis
# sudo adduser amavis clamav
Aşağıdaki komutu çalıştırdıktan sonra açılan dosyada CRON değeri ilk kurulumda 0 gelir onu 1 olarak değiştiriyoruz.
# nano /etc/default/spamassassin
Servisi Başlatalım…
# sudo /etc/init.d/spamassassin start
Aşağıdaki komut ile açılan dosyanın içerdiği satırlardaki # işaretini kaldıracağız.
# nano /etc/amavis/conf.d/15-content_filter_mode
İçerik;
@bypass_virus_checks_maps
@bypass_spam_checks_maps
Ve yeniden başlatalım.
# sudo /etc/init.d/amavis restart
Postfix ile entegrasyon için hangi porttan işlem yapacağımızı bildirmemiz gerekli bunun için ;
# postconf -e “content_filter = smtp-amavis:[127.0.0.1]:10024″
Daha sonra alttaki içeriği master.cf dosyasının en altına ekliyoruz.
smtp-amavis unix – – – – 2 smtp
-o smtp_data_done_timeout=1200
-o smtp_send_xforward_command=yes
-o disable_dns_lookups=yes
-o max_use=20
127.0.0.1:10025 inet n – – – – smtpd
-o content_filter=
-o local_recipient_maps=
-o relay_recipient_maps=
-o smtpd_restriction_classes=
-o smtpd_delay_reject=no
-o smtpd_client_restrictions=permit_mynetworks,reject
-o smtpd_helo_restrictions=
-o smtpd_sender_restrictions=
-o smtpd_recipient_restrictions=permit_mynetworks,reject
-o smtpd_data_restrictions=reject_unauth_pipelining
-o smtpd_end_of_data_restrictions=
-o mynetworks=127.0.0.0/8
-o smtpd_error_sleep_time=0
-o smtpd_soft_error_limit=1001
-o smtpd_hard_error_limit=1000
-o smtpd_client_connection_count_limit=0
-o smtpd_client_connection_rate_limit=0
-o receive_override_options=no_header_body_checks,no_unknown_recipient_checks
Evet. Kurulumumuz bitmiştir.
Hayırlı olsun simdi bir kullanıcı yaratalım. Şu anda kullanıcı oluşturma işlemini komut sisteminden yapacağız ama isterseniz Webmin gibi tool lar ile bu tarz işlemleri web ara yüzünden de yapabilirsiniz.
mysql -u root -p
use maildb;
INSERT INTO domains (domain) VALUES (‘testdomain.com’);
INSERT INTO users (email, password) VALUES (‘[email protected]’, ENCRYPT(‘password’));
INSERT INTO users (email, password) VALUES (‘[email protected]’, ENCRYPT(‘password’));
Quit
İki kullanıcı oluşturduk.
Bu kullanıcılara localhost/webmail adresinden login olup testler yapacağınız gibi, isterseniz /var/log/mail.log altından da incelemeler yapabilirsiniz.