Uzaktan Kapama veya Yeniden Başlatma
Aynı yerel ağda bulunan Windows bilgisayarları herhangi bir üçüncü parti uygulama desteği olmadan tek veya toplu şekilde kapatmanız ya da yeniden başlatmanız mümkün.
Bunun için öncelikle uzaktan kapatılacak bilgisayarlarda bu işleme izin vermeniz gerekiyor. Bunun için birkaç ayar ve Windows Kayıt Defteri‘nde değişiklik yapmanız gerekiyor.
Önce ağ dosya paylaşımını açmanız gerekmekte.
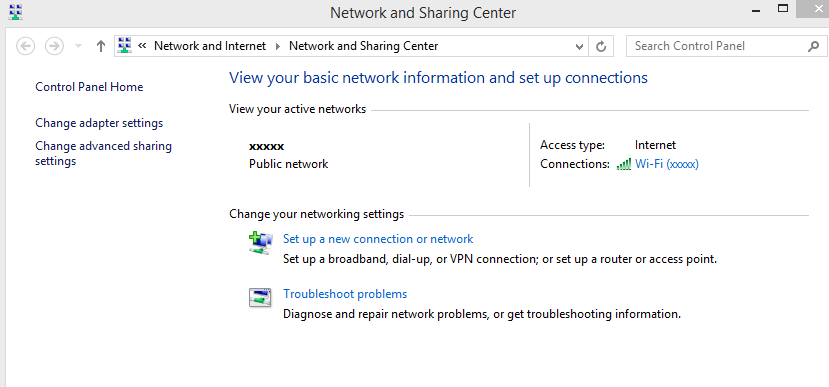
Bunun için ağ ayarlarında gelişmiş paylaşım seçeneklerine girmelisiniz.
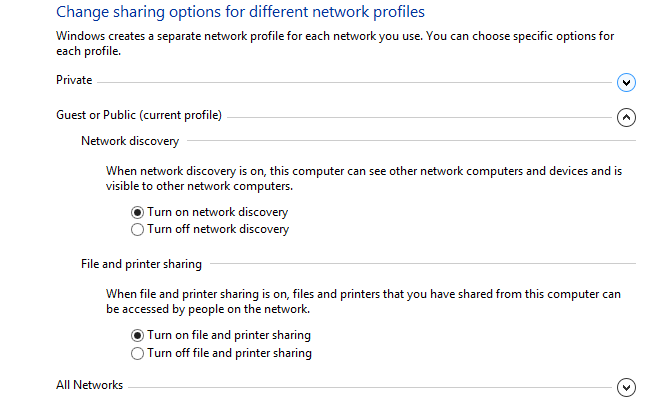
Ardından dosya ve yazıcı paylaşımı ile ağ görünümünü aktifleştirin.
 Bunun ardından Güvenlik Duvarı üzerinde de paylaşıma izin vermelisiniz.
Bunun ardından Güvenlik Duvarı üzerinde de paylaşıma izin vermelisiniz.

Uygulamalara izin ver seçeneğine girip Dosya ve Yazıcı Paylaşımında iki kutuya da tik koyun.
 Başlat Çalıştır üzerinden regedit yazarak veya başlat çubuğunda arama bölümüne regedit yazarak Windows Kayıt Defteri’ne girin.
Başlat Çalıştır üzerinden regedit yazarak veya başlat çubuğunda arama bölümüne regedit yazarak Windows Kayıt Defteri’ne girin.
HKEY_LOCAL_MACHINE\SOFTWARE\Microsoft\Windows\CurrentVersion\Policies\System
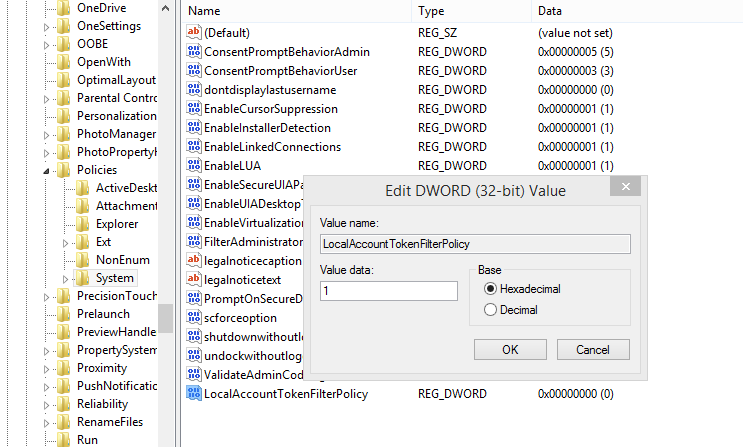
içerisinde sağ tıklayıp Yeni DWORD (32-bit) Değeri‘ni seçin ve isim olarak LocalAccountTokenFilterPolicy girin.
Değer olarak da 1 girin.
Bundan sonra son olarak uzaktan kapatma seçeneğini aktifleştirmeniz gerekmekte. Yine Başlat Çalıştır veya Başlat çubuğu arama bölümünde secpol.msc yazıp giriş yapın.

Local Policies > User Rights Assignments > force shutdown from a remote system
seçeneğine giriş yapıp Add User or Group bölümüne girip Administrators‘a ek olarak Everyone‘ı da ekleyin.
Bu işlemden sonra bilgisayarı yeniden başlatın.
Ardından öncelikle test etmek için uzaktan işlem yapacağınız bilgisayarda arama kutusuna cmd yazıp Yönetici olarak komut istemi ekranını açın.

shutdown /m 192.168.0.42 /s /f /c “Bilgisayarınız kapatılacak. Lütfen çalışmalarınızı kaydedin.” /t 60
Burada örnek olarak bu komutu girdik. /s bilgisayarı kapatmak, /r ise yeniden başlatmak için kullanılmaktadır. Eğer yeniden başlatmak istiyorsanız /s yerine /r yazmanız gerekmekte. /f komutu ile işlemin zorla yapılmasını sağlıyoruz. /c ile o sırada bilgisayarı kullanan varsa uyarı görmesini sağlanıyor. /t komutu ile kaç saniye içinde kapanmasını istediğinizi ayarlıyorsunuz.
Eğer bu komutu girdikten sonra bir hata almıyorsanız uzak bilgisayar kapanıyor demektir. Eğer Access Denied (5) hatası aldıysanız;
net use \\192.168.0.42\IPC$ 123456 /USER:Test
komutu ile bağlantı testi yapın. Örnekte Test olan uzak bilgisayarın admin yetkili kullanıcı adı, 123456 bu kullanıcının şifresi ve uzak bilgisayarın ip adresi.

Bu komut sonrası olumlu sonuç alıyorsanız üstteki komutu tekrar çalıştırıp test edin. Olumsuz sonuç alırsanız baştaki ayarlarda atladığınız yer var demektir.
Tek komut ile uzaktan kapatma işlemini yapabildikten sonra bir Not Defteri açıp aşağıdaki gibi kapatmak istediğiniz her bilgisayarın bilgisini satırlara yazın.
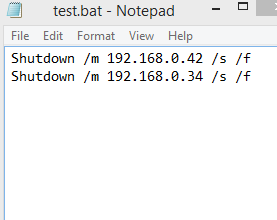
Ardından istediğiniz adla .bat dosyası olarak kaydedin. Bu örneğimizde test.bat olarak kaydettik.
Bu kaydettiğiniz komut dosyasına artık sağ tıklayıp yönetici olarak çalıştır’ı seçerek kaydını girdiğiniz tüm bilgisayarların tek bir komutla kapanmasını sağlayabilirsiniz.
Eğer bu komutun otomatik çalışmasını istiyorsanız bunu Windows Görev Zamanlayıcısı ile yapabilirsiniz.
Windows Görev Zamanlayıcısı‘na girip açılan ekranda Actions > Create Basic Task seçin.
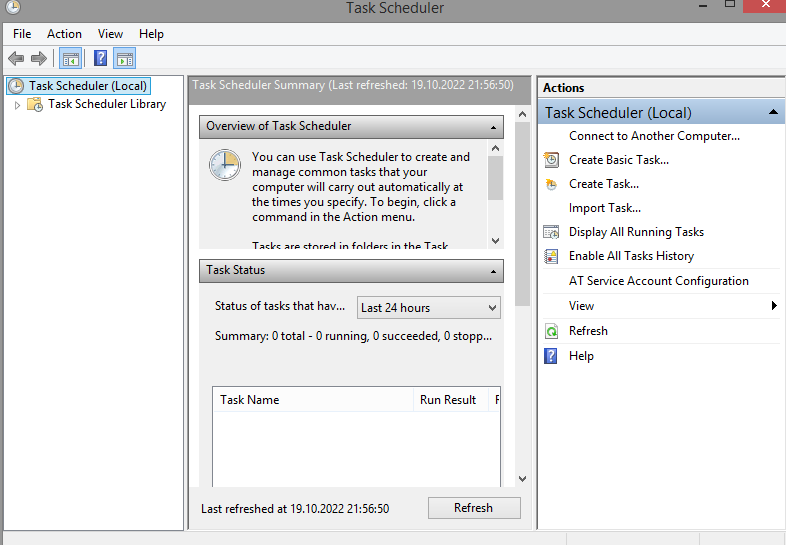

Ardından zamanlayıcı çalışmasını istediğiniz işleme ad verin. Burada Test adını verdik.

Ne sıklıkta çalışmasını istediğinizi seçin. Bu örnekte günlük olarak seçili. Ardından gelen ekranda çalışmasını istediğiniz saati seçin.
 Daha sonra start a program‘ı seçin ve sonraki ekranda hazırladığınız bat dosyasını bulun.
Daha sonra start a program‘ı seçin ve sonraki ekranda hazırladığınız bat dosyasını bulun.

Son olarak işlemi onaylayıp kapatın. Artık zamanlanmış göreviniz hazır. Bu görevin herhangi bir kesintiye uğramadan çalışmasından emin olmak için Görev Zamanlayıcı ekranında oluşturduğunuz göreve çift tıklayıp girin.
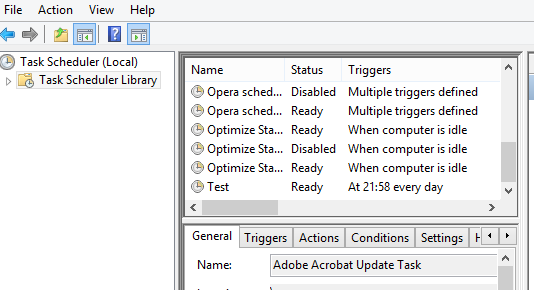
Açılan ekranda Run with highest privileges seçeneğine tik koyup kaydedin. Bundan sonra zamanlayıcı otomatik olarak hazırladığınız komut dosyasını çalıştıracaktır.










